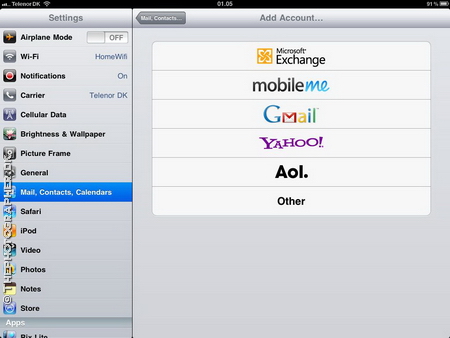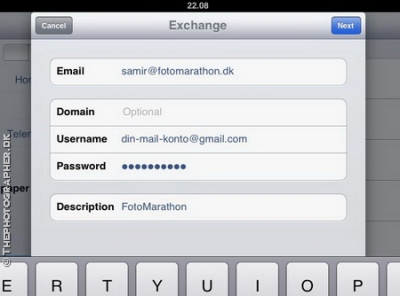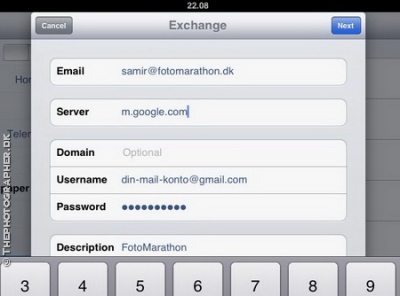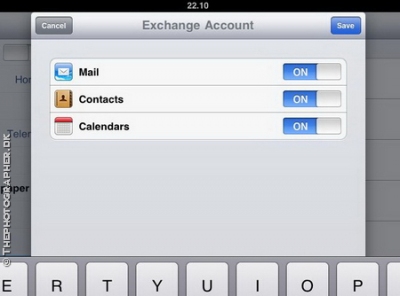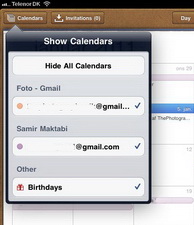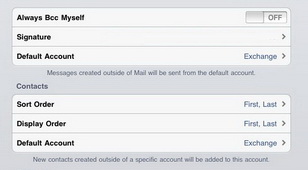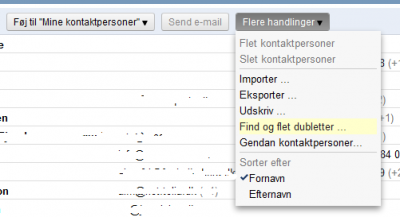|
||
|
03-12-2011 |
||
| Synkronisering Outlook over Gmail og ud på iPaden/iPhonen - vejledning | ||
|
Her er en vejledning i at overflytte ens mails, kontakter og kalenderaftaler
fra Outlook til Gmail, og derfra over på ens iPad/iPhone. Jeg har kæmpet med dette længe og fundet brudstykker rundt omkring på nettet på flere sprog, og derfor valgt at samle det her i en fælles vejledning. Artiklen her falder ikke helt ind under denne blogs overordnede emne, og bliver derfor til en selvstændig artikel. |
||
|
Artiklen er inddelt i nogle afsnit: Hvorfor skifte til Gmail
|
||
| Hvordan får man synkroniseret sine Outlook-kontakter, sine mails og kalender aftaler over på iPaden? | ||
|
Jeg har længe gået med ønsket om at komme væk fra Outlook, som betyder at mine mails, kontakter og kalenderaftaler alle ligger på min laptop. Med min iPad er jeg blevet endnu mere mobil, og derfor har det længe været et ønske at få så meget lagt ud i ”Skyen”, som muligt. Jeg startede med en Dropbox og Evernote. Mine links har jeg smidt på Delicious. Langsomt tog jeg mod til mig til at skifte over til Gmail. Jeg havde allerede oprettet en Gmail-konto, som jeg benyttede til at samle min RSS-feeds, som jeg igen synkroniserede ud på min iPad og iPhone med applikationen MobileRSS. |
||
|
|
||
|
1. Hvorfor skifte til Gmail? |
||
|
Skiftet til Gmail skyldes at
Endelig så er der mange applikationer til iPaden og iPhonen, der sørger for at udnytte Google-kontoens muligheder. Da først beslutningen var taget, skal jeg ellers love for at jeg kom på en opgave. Jeg skriver derfor dette indlæg for at give mine erfaringer videre, samt hjælpe andre med diverse opsætninger, såfremt i skulle få lyst til at gøre som jeg. |
||
|
2. At flytte fra Outlook. |
||
|
Til at begynde med troede jeg, at jeg kunne synkronisere mellem Outlook og
min iPad vha. MobileMe-funktionen. Det fungerede ikke særligt godt,
synkroniseringen virkede stort set ikke, og kostede mig over kr. 600,- om
året for denne MobileMe-konto til Apple. Grund nr. 9 til at skifte til Gmail. Jeg har efterfølgende fundet en løsning på hvordan man eksporterer ens gamle mails fra Outlook til Gmail. Læs artiklen her. Ifølge Google’s og Apple’s supportsider, så skal man kunne importere en fil fra Outlook til Gmail. Nix, det virker ikke. Især kontakterne kommer forkert over. |
||
|
3. Oprettelse af Gmail-konto |
||
|
Når du først har oprettet en Gmail konto, så skal du tilknytte dine mailkonti hertil. Jeg har en mailkonto, der hører til mit domæne samt en mailkonto til mit arbejde med FotoMarathon. Begge disse konti ønskede jeg at samle under én Gmail-konto.
Dette gøres under ”Indstillinger” -> ”Konti og
Import”-fanen. Her indskriver du din emailkonto, password, pop3-domæne osv. |
||
|
|
||
| Fremover bliver alle dine mails hentet ned til din Gmailkonto. | ||
|
4. Opsæt din Gmail-konti på din iPad (iPhone). |
||
|
Det efterfølgende lyder forkert for de kyndige, men stol på mig. Det er det helt rigtige at gøre. Følger du mine anvisninger, så vil du opnå:
Du skal ikke sætte din iPad/iPhone op, som ville virke logisk!
|
||
|
|
||
|
||
|
|
||
|
||
|
|
||
|
||
|
|
||
|
||
|
Voila, nu begynder synkroniseringen mellem Gmail og din iPad/iPhone!
|
||
|
5. Har du andre Gmail-konti, som du også vil have ind over din iPad |
||
|
Har du andre konti, som du også vil have ind over din iPad, så gør nøjagtig
det samme, som nedefor, blot med denne anden konto.
Men mere spændende er, at du ligeledes får synkroniseret dine
kalenderaftaler ned fra denne anden konto, hvilket betyder at du kan
selektere i iPadens/iPhonens kalender i hvilken kalender du vil se. |
||
|
|
||
|
Du kan naturligvis også synkronisere med andre mailkonti, f.eks. Hotmail eller egne domæner. Dette gør du ved at vælge Hotmail eller "Other" i menuen. Det er dog kun med Exchange-måden at jeg har opnået fuld synkronisering af mails, kontakter og kalenderaftaler. Den sidste opsætning
Det sidste du skal gøre på din iPad/iPhone er at sætte din kalender op til
at benytte din Gmailkonto, som default-konto, når det gælder kontakter og
emails. Det gør du i bunden af vinduet i ”Mail, Contacts, Calendars” under ”Settings”. |
||
|
|
||
|
6. MEN…! |
||
|
Helt problemfrit er det hele nu ikke foregået, så du skal lige tage følgende med i betragtning:
|
||
|
|
||
|
Jeg håber at denne vejledning er nem at følge. Skriv gerne en kommentar, hvis du oplever noget andet eller har andre gode råd. Ris og Ros er altid velkommen :-) Læs også artiklen om hvordan du flytter dine gamle Outlook-mails over på Gmail her. |
||
|
Kunne du bruge dette, så skriv en kommentar her og du må gerne klikke på en af reklamerne her :-) |
|
|
|
|