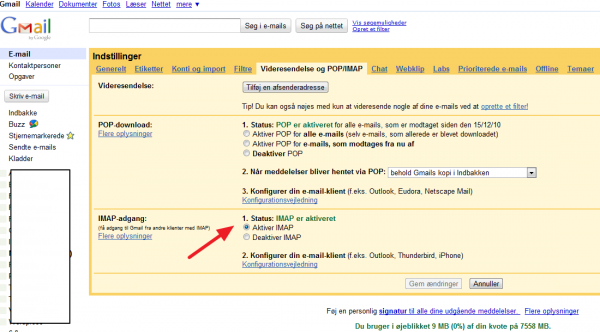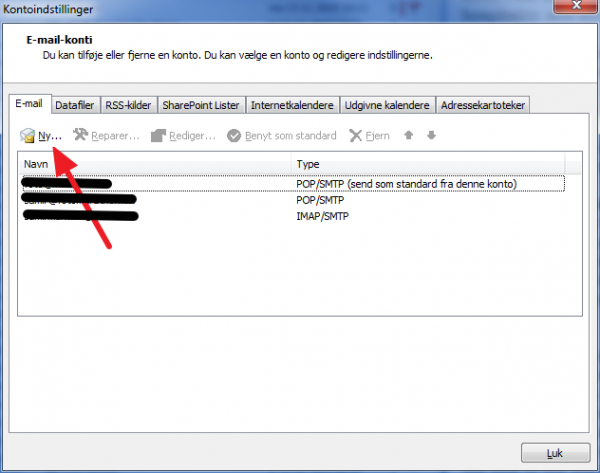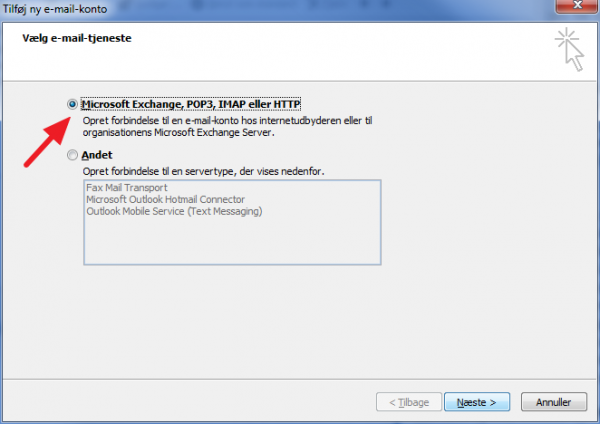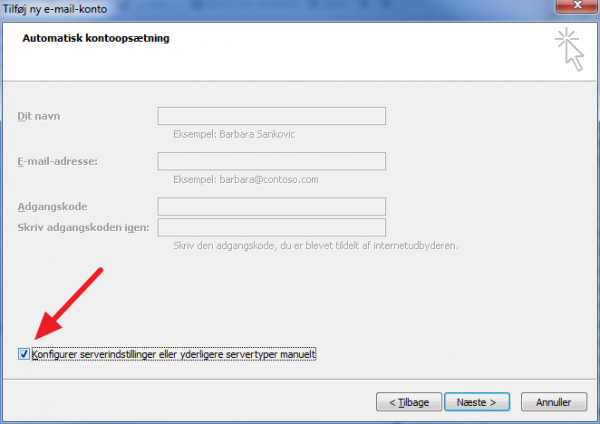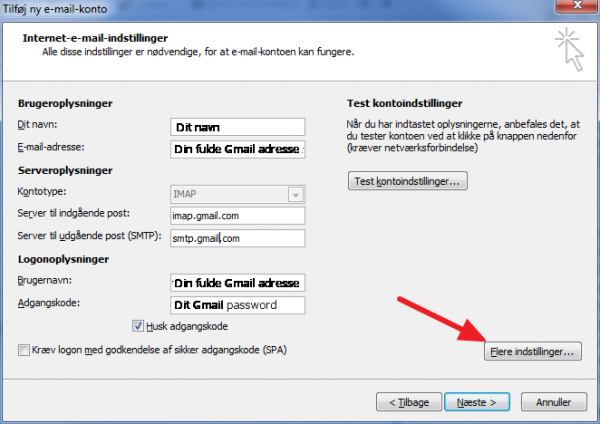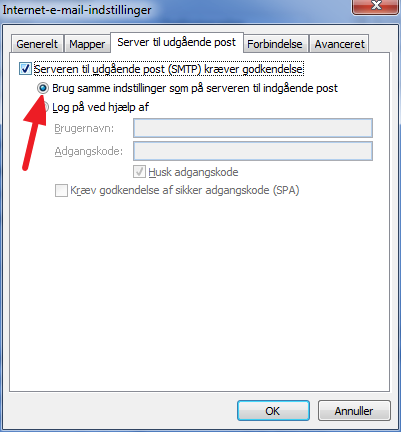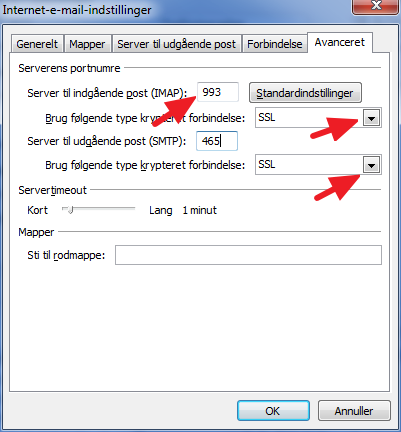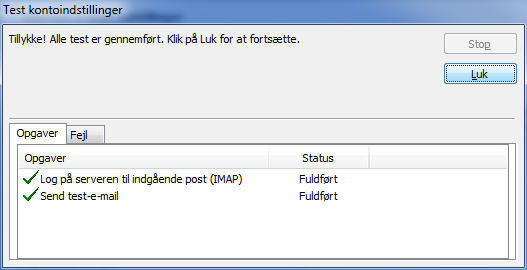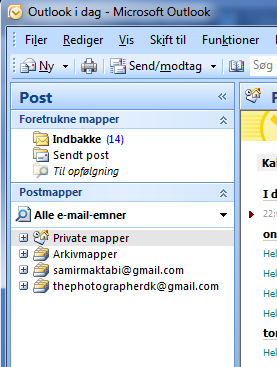|
|||
|
21-11-2011 |
|||
| Flyt nemt gamle Outlook-mails til Gmail. | |||
|
Denne vejledning er skrevet i forlængelse af artiklen om at flytte sine mailkorrespondance fra Outlook og over på G-mail; - eller rettere at flytte sine gamle mails ud i "Skyen", så de ikke længere ligger på ens laptop, men vil kunne tilgås fra enhver PC eller Smartphone eller tablet fremover.
Den forrige artikel gik på, hvordan man skifter til Gmail fremadrettet.
Men hvad nu med alle de mails, som man har liggende på ens laptop. Man vil
jo gerne gemme denne historik. Så det ville jo være smart, hvis alle ens
gamle mails kunne komme med over, så man helt kan skrotte den gamle laptop
og/eller Outlook. Inden du flytter dine mails, bør du lige gøre dig egne overvejelser mht. sikkerheden ved at have dine mails liggende ude i "Skyen".
Øvelsen går i alt sin enkelthed ud på at hive
dine Gmail konti ind i Outlook. Inde i Outlook flytter du (drag-and-drop) herefter mapperne
fra dine Outlook-konti over i dine Gmail-konti. |
|||
|
Trin 1: Forbered din G-mail konto. |
|||
|
|||
|
|
|||
|
|||
|
Trin 2: Gå ind i Outlook.
|
|||
Du skal her indstille Outlook til at indlæse dine Gmails. Det lader sig gøre
fordi Gmail tillader IMAP.
|
|||
|
|
|||
|
|||
|
|
|||
|
|||
|
|
|||
|
|||
|
|
|||
|
|||
|
Brugeroplysninger:
Serveroplysninger: Under kontotype skal du vælge IMAP
Logonoplysninger:
|
|||
|
|||
|
|
|||
|
|||
|
|
|||
|
|||
|
|
|||
Du vil nu se at der oprettes nye konti i mappelisten i Outlook :-) |
|||
|
|
|||
| TRIN 3: Flyt mapperne i Outlook | |||
|
Nu flytter du ganske enkelt mapperne med mails i, til dine Gmail-konti ved at
trække dem fra det ene sted i Outlook til det andet i Gmail. Du kan
naturligvis også flytte mails til allerede eksisterende mapper i dine Gmail
konti. Dette er en manuel proces, som kan tage tid, hvis du har mange mails. Mens du er i gang med at flytte mails over, så vil Outlook hente dine Gmails ind. Og det er ikke muligt at gå Offline i Outlook under denne proces. Bemærk at det tager tid at flytte mails fra Outlook til Gmail!! NB.: Inden du flytter filer over, så klik på “papirklipsen” i dine Outlook mapper. Herved sorteres dine mails, så mails med vedhæftede filer kommer øverst. Gå disse mails igennem, for dette er ofte de meget store filer, der ligger her. Det kan sagtens være sjove videoer og Powerpoints, som du har modtaget, som ligger her. Og behøver du virkelig at have disse med over på din Gmail konto ??
|
|||
|
Trin 4: Luk Outlook ned
|
|||
|
Når alle mapper er flyttet fra Outlook, så kan du checke det ved at åbne din
Gmail konto i en browser. Her vil du se at dine mapper/emails er flyttet
over. Gå nu ind i Outlook og klik på “Funktioner” og derefter vælg “Kontoindstillinger”. Marker dine Gmailkonti og slet dem fra Outlook.
Voila, det var så det Håber guiden her er nem at følge. Ris, ros og jeres erfaringer er velkomne.
|
|||
|
Jeg håber at denne vejledning er nem at følge. Skriv gerne en kommentar, hvis du oplever noget andet eller har andre gode råd. Ris og Ros er altid velkommen :-) |
|||
|
Kunne du bruge dette, så skriv en kommentar her og du må gerne klikke på en af reklamerne her :-) |
|||
|
|
|
|